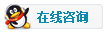- 我们打开Windows 10文件浏览器,然后导航到我们要在其上应用效果的视频的保存路径。
- 找到后,我们用鼠标右键单击它,然后选择选项Open with> Photos。
- 该应用程序将自动与所选视频一起打开。
- 如果视频开始播放,我们将停止播放。
- 现在,我们单击界面右上方显示的Edit and Create选项。
- 我们选择添加慢动作选项。
- 在顶部,我们将看到允许您设置视频播放速度的设置。只需向乌龟图标滑动控件即可放慢速度,并根据自己的喜好将慢动作模式应用于视频。
- 它允许最多选择三种速度,在一个行走的人出现的图标的位置是原始速度,在中间将应用慢动作模式,如果将其移动到出现乌龟图标的右侧,则将应用该模式。超级慢动作。
- 要以慢动作模式保存视频,我们只需要单击“保存副本”,然后选择名称和要保存的路径即可。
- 我们打开Windows 10文件浏览器,然后导航到我们要在其上应用效果的视频的保存路径。
- 找到后,我们用鼠标右键单击它,然后选择选项Open with> Movies and TV。
- 该应用程序将自动与所选视频一起打开。
- 如果视频开始播放,我们将停止播放。
- 接下来,我们单击界面右下方显示的铅笔图标。
- 我们选择创建慢动作视频选项。
- 与“照片”应用程序一样,在“电影和电视”中,我们还将显示一个滑块,通过它可以轻松更改视频播放速度。
- 我们按照自己的喜好设定速度。它允许最多选择三种速度,在一个行走的人出现的图标的位置是原始速度,在中间将应用慢动作模式,如果将其移动到出现乌龟图标的右侧,则将应用该模式。超级慢动作。
- 最后,只需单击右上角显示的“保存副本”选项,即可以慢动作效果保存视频。
如何在Windows 10中将慢动作效果应用于视频_昆山满座网
今天,我们可以将许多过滤器应用于从移动设备拍摄的照片或视频。就照片而言,最受欢迎的一种是著名的肖像效果,而对于视频而言,慢动作模式是最引人注目的之一。在很多情况下,这种效果要求我们拥有一个允许我们编辑视频并应用某些设置的工具,而另一方面,我们也可以轻松地从计算机中应用该效果。如果您有要对其应用慢动作模式的视频,则下面将显示将慢动作效果应用于Windows 10中的视频的步骤。
您可能曾多次考虑过对某些视频应用慢动作效果的可能性,但又不敢认为这可能是一项需要对此类任务有丰富知识或需求的任务有一个复杂的程序要使用。但是,有一种非常简单的方法可以将著名的慢动作效果应用于Windows 10中的任何视频。
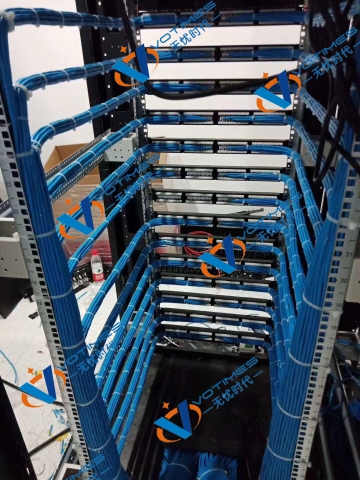
此外,为此,我们不必购买或安装任何需要大量知识的第三方程序,因为默认情况下,最新版本的Microsoft操作系统具有两个应用程序,它们将帮助我们应用慢动作效果。我们的视频非常非常简单。我们指的是“照片,电影和电视”应用程序,它们都是Windows 10固有的,并且已经安装在系统上。打开它们所需要做的就是在“开始”菜单的程序列表中查找它们,或者在Windows 10搜索中键入它们的名称。
将慢动作效果应用于带有照片的视频
要使用“照片”应用程序将著名的效果应用于我们的其中一部视频,请按照以下步骤操作:
Windows 10电影和电视中的慢动作效果
如果我们愿意,还可以使用“影视”工具将慢动作效果应用于我们的视频。这样做的方式与我们刚刚在“照片”应用程序中显示的方式非常相似。遵循的步骤是:
如果我们认识到,即使我们使用了电影和电视应用中,当我们选择选项创建慢动作视频,即表示有,使我们能够调节播放速度控制下一个窗口已经没有我们改变帐户进入“照片”应用。
选择您要放慢速度的视频部分
要记住的另一个重要方面是,当我们选择慢动作模式时,视频本身的进度栏中将出现两个灰色点,我们可以根据自己的喜好移动它们,以指示我们要在视频中应用效果的位置。这样,我们可以将视频保持在正常速度,直到我们想放慢速度,然后让视频再次以正常速度播放。
现在,如果我们设置了超级慢动作模式,则进度条中只会出现一个透明的灰色点,该点确定了我们想要降低播放速度的时刻。因此,超级慢动作模式不允许我们将效果应用于整个视频。